Java Integrated Development Environment
- Rosmina Joy Cabauatan
- Apr 7, 2021
- 2 min read
Eclipse IDE
Have you ever wonder about the motivations behind the names of this powerful tool called Eclipse? Let's have a little trivia about them for you to know what versions are available and which to utilize for code execution.
Different versions of Eclipse have science-related names. The versions named after Callisto, Europa, and Ganymede are moons of Jupiter. Sun-themed names such as Helios of Greek methodology, and Indigo, came next to these versions. Astronomy-themed versions like the Juno, Kepler, Luna, and Mars. Neon, Oxygen constituted a theme of chemical elements. Photon represented a return to sun-themed names.
A yearly release of the IDE has provided updates and upgrades. In 2018, the names changed to the format YYYY-MM.
For you not to be confused about what version of IDE to use in the Java programming course, use the 2020-03 version. Hereunder are the details of the software.
Since 2006, the Eclipse foundation releases a new Eclipse Platform and several other plug-ins. Eclipse as IDE is free and open-source software released under the terms of the Eclipse Public License. The Eclipse platform is composed of plug-ins used for developing rich client applications. It is also an integrated development environment. Eclipse is an IDE for any programming language. You download the IDE by visiting the Eclipse website.
Steps to Install Eclipse IDE 2020-03
Step 1. Download the Eclipse Installer
Download the installer from the Eclipse website. Eclipse is hosted by a lot of mirrors, you may select the default mirror or select the one closest to you.

All downloads are provided under the terms and conditions of the Eclipse Foundation Software User Agreement. The figure below shows that the installer can be downloaded from the Japan Advanced Institute of Science and Technology.

Step 2. Start the Eclipse Installer executable
For Windows users, the installer is directed to the downloads folder of the root directory with the filename eclipse-inst-jre-win64. Double click the executable file to install the software. You may get a security warning to run the file.

Step 3. Select the package to install
The installer shows the packages available in Eclipse. Select the Eclipse IDE for Java Developers.

Step 4. Select your installation folder
Specify the folder where you want to install Eclipse. The default folder will be in the user directory. Select the Install button to begin the installation.

Step 5. Launch Eclipse
Once the installation is complete, you can now launch Eclipse.




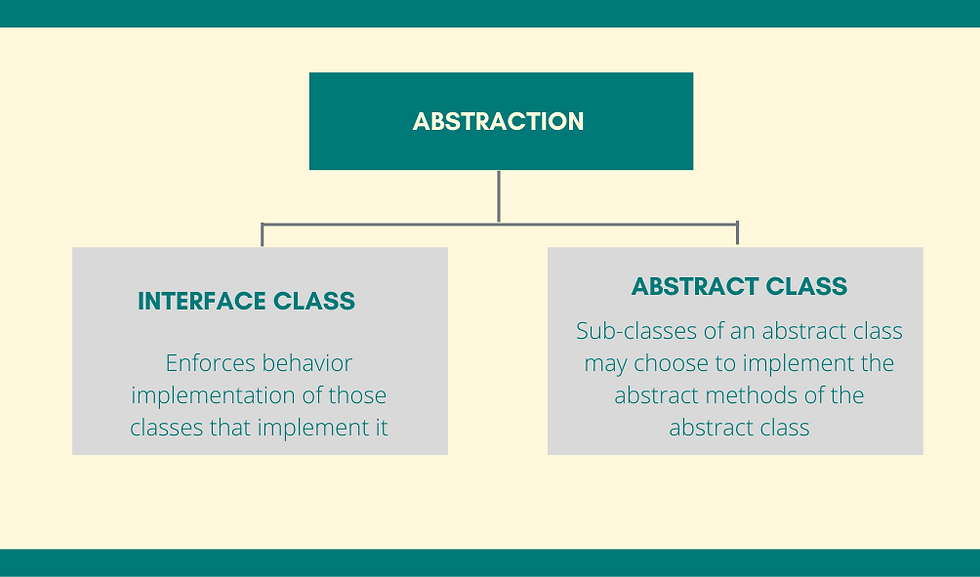
Comments